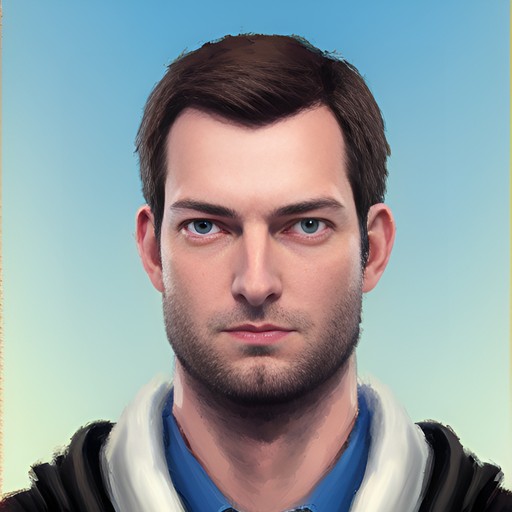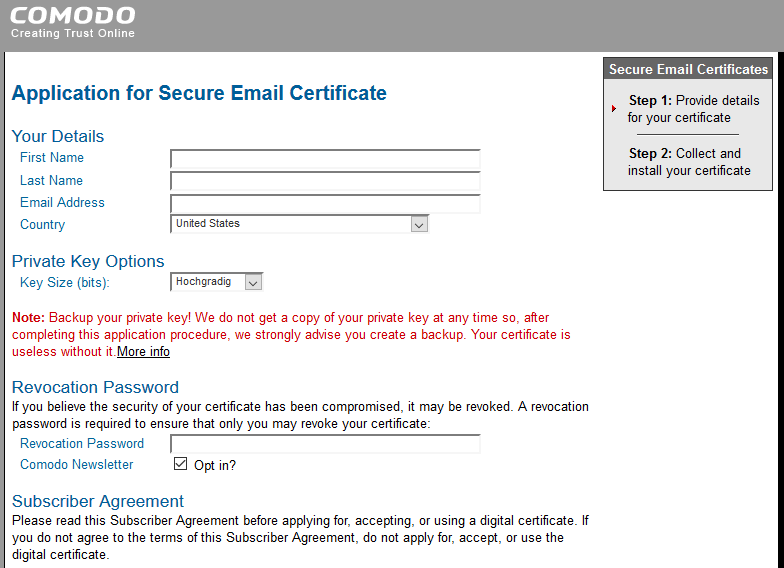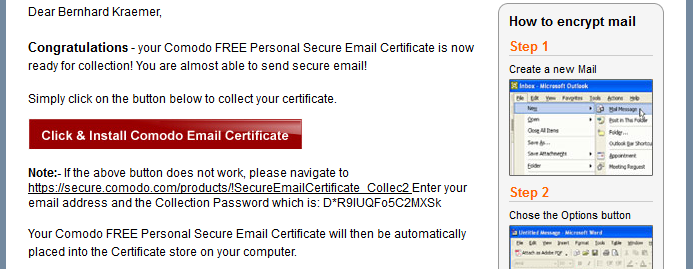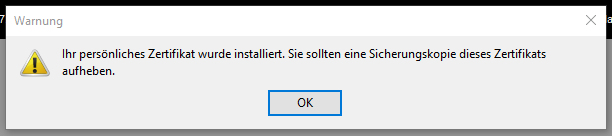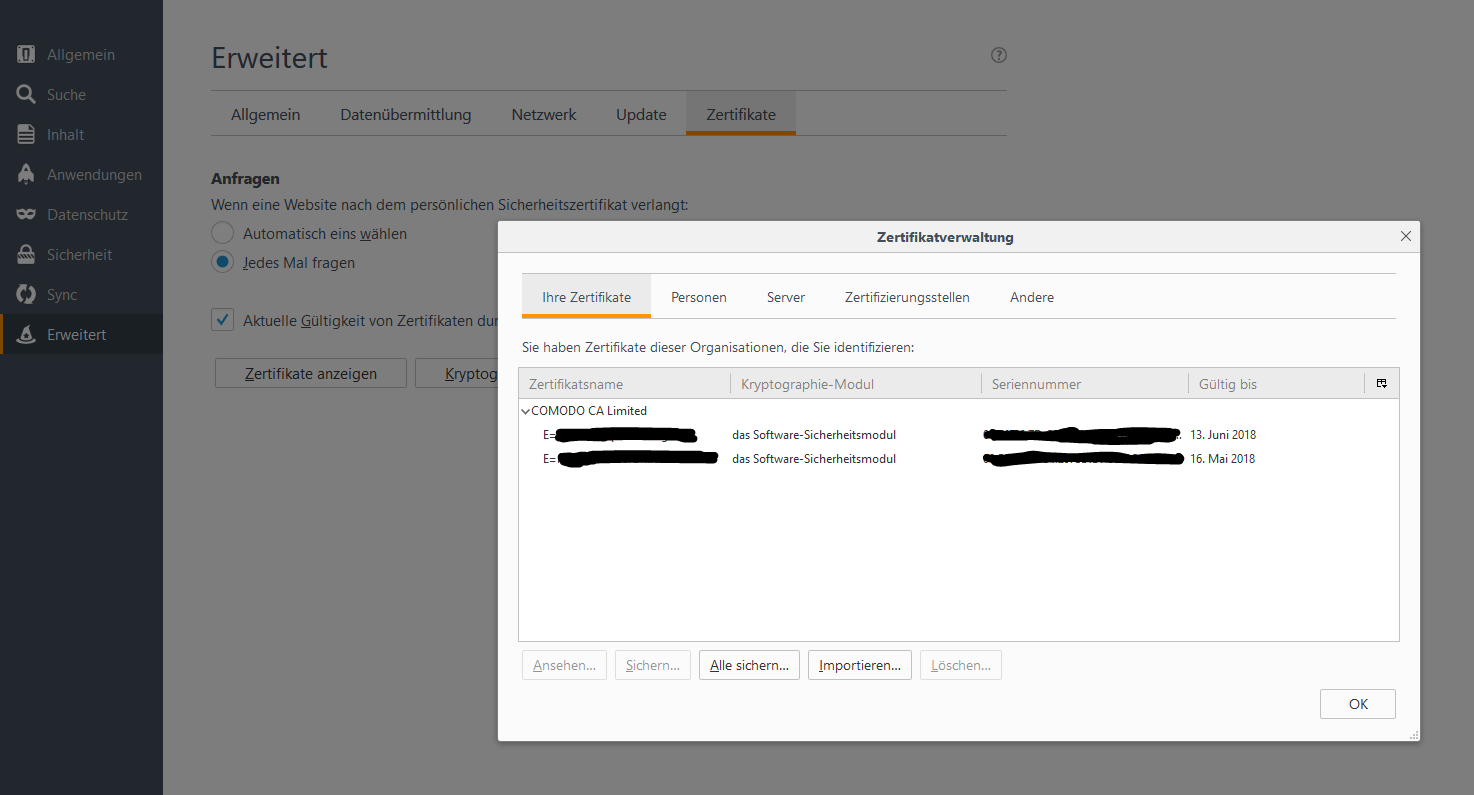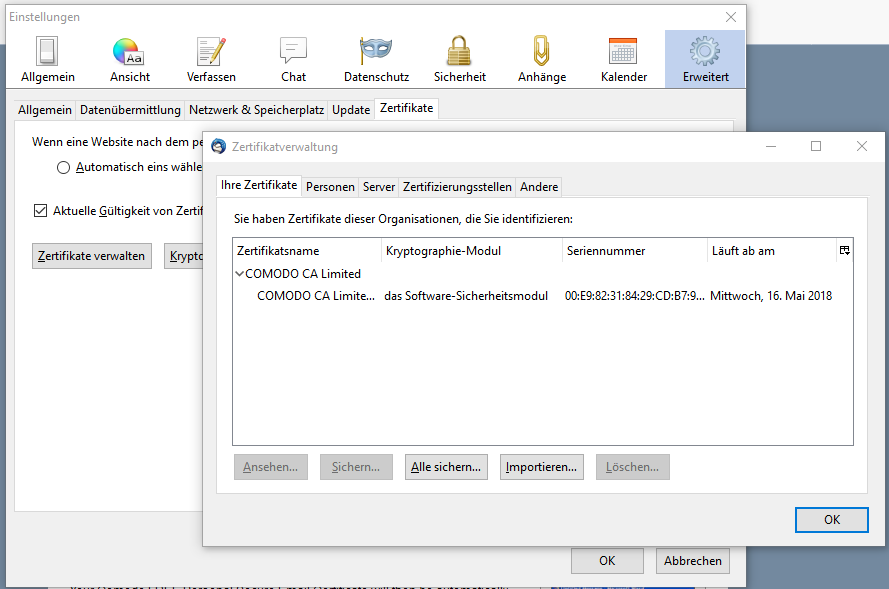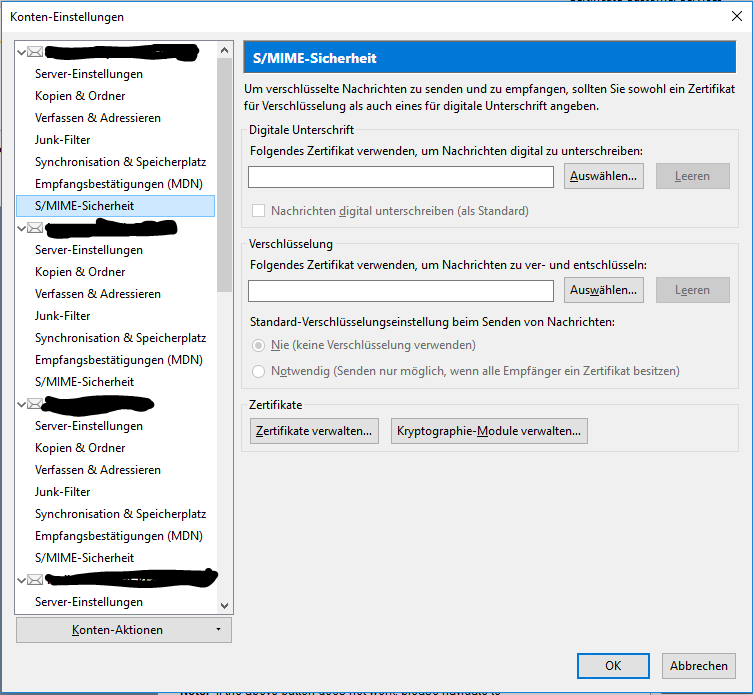S/MIME (Secure/Multipurpose Internet Mail Extensions) ist eine weitgehend akzeptierte Methode, zum Senden digital signierter und verschlüsselter Nachrichten. Durch die Verwendung von S/MIME beim Versand einer E-Mail, kann der Empfänger sicher sein, dass er genau die Nachricht im Postfach hat, die der Absender abgeschickt hat und nicht von jemanden, der vorgibt, der Absender zu sein oder die E-Mail auf dem Versandweg verändert bzw. verfälscht wurde. Dafür bietet S/MIME kryptografische Sicherheitsdienste, wie Authentifizierung, Nachrichtenintegrität und Ursprungszulassung (anhand von digitalen Signaturen). Es sorgt damit für mehr Datenschutz und -sicherheit (anhand von Verschlüsselung) für die elektronische Nachrichtenübermittlung.
In diesem Beitrag möchte ich anhand von Comodo, Mozilla Thunderbird und Mozilla Firefox die Beantragung und Einrichtung des Zertifikats erläutern. Dies erfordert zwar ein paar Minuten Aufwand ist aber glücklicherweise nicht großartig kompliziert.
Ich werde in diesem Beitrag den Anbieter Comodo verwenden. Es gibt noch weitere Anbieter wie z. B. StartCom (ehemals StartSSL), jedoch empfand ich die Einrichtung bei Comodo als deutlich einfacher. Bei der Auswahl des Zertifikatsanbieters ist zu beachten, dass dieser auch von anderen Server als vertrauenswürdig eingestuft werden sollte. Mit Google Chrome hatte ich Probleme bei der Installation des Zertifikates. Da im Firefox die Installation ohne Probleme klappte, werde ich in diesem Fall die Einrichtung mit Mozilla Firefox demonstrieren. Thunderbird verwende ich zur Demonstration, da ich diesen selbst im Einsatz habe.
Schritt 1: Zertifikat beantragen
Zunächst rufen wir die Produktseite der Zertifizierungsstelle Comodo auf:
https://www.comodo.com/home/email-security/free-email-certificate.php
Sollte der Link nicht funktionieren, einfach auf https://www.comodo.com gehen und dort nach „free email certificate“ suchen.
Hier klicken wir auf „Sign Up Now“.
Im nun erscheinenden Formular geben wir Vorname, Nachname, E-Mail-Adresse und Land ein. Als Key Size wählen wir „Hochgradig“:
Das Revocation-Password dient dazu, das Zertifikat zu widerrufen, damit dieses als „nicht gültig“ markiert wird. Wer den Newsletter erhalten möchte, kann den Haken gesetzt lassen, er ist aber nicht unbedingt notwendig.
Innerhalb der nächsten 15 Minuten sollte nun eine E-Mail von Comodo an die angegebene E-Mail-Adresse gesendet werden.
In der E-Mail klicken wir auf den Link. Sollte Firefox nicht der Standardbrowser sein, kopieren wir den Link mit Rechtsklick > „Link-Adresse kopieren“ und fügen diesen manuell in Firefox ein.
Nach dem öffnen im Firefox erhalten wir nach ein paar Sekunden folgende Meldung:
Das Zertifikat wurde nun im Firefox installiert und kann anschließen exportiert werden.
Schritt 2: Zertifkat sichern
Dazu klicken wir auf „Einstellungen“ (im Hamburger-Menü oben rechts) und dann im linken Menü auf „Erweitert“.
In den erweiterten Einstellungen wählen wir nun „Zertifikate“ und anschließend „Zertifikate anzeigen“. Dort werden uns nun alle installierten Zertifikate angezeigt:
Wir wählen nun das gerade installierte Zertifikat und klicken unten links auf „Sichern…“. Als Nächstes wählen wir den gewünschten Speicherort und vergeben Sie einen Dateinamen. Im nächsten Fenster werden wir nach einem Passwort gefragt, welches das Zertifikat vor unberechtigtem Zugriff schützen soll. Dieses Passwort sollte ein sicheres Passwort sein (min. 12 Zeichen, Groß-/Kleinschreibung, Sonderzeichen, Zahlen, usw.).
Das Zertifikat wurde nun im gewählten Ordner gespeichert.
Schritt 3: Zertifikat installieren und zuordnen
Nun öffnen wir unseren Thunderbird und importieren das Zertifikat. Dazu gehen wir auf „Extras“ (evtl. ALT-Taste drücken um das Menü sichtbar zu machen) und dort auf „Einstellungen“.
Im Reiter „Erweitert“ wählen wir den Reiter „Zertifikate“ und klicken dort auf „Zertifikate verwalten“. Im nun öffnenden Fenster wählen wir den Reiter „Ihre Zertifikate“:
Anschließend klicken wir auf „Importieren…“ und wählen das gerade abgespeicherte Zertifikat aus, woraufhin wir nach dem vergebenen Passwort gefragt werden und das Zertifikat importiert wird.
Nun wird das Zertifikat der E-Mail-Adresse zugewiesen. Dazu klicken wir wieder unter „Extras“ auf „Konten-Einstellungen“. Im linken Menübaum wählen wir bei der entsprechenden E-Mail-Adresse den Punkt „S/MIME-Sicherheit“.
In diesem Fenster weisen wir das Zertifikat den beiden Optionen „Digitale Unterschrift“ und „Verschlüsselung“ zu. Da nicht jeder meine verschlüsselten E-Mails empfangen kann bzw. ich auch E-Mails an Empfänger ohne S/MIME versenden möchte, stelle ich die Verschlüsselung auf „Nie“ und setze diese beim Erstellen den E-Mail bei Bedarf manuell. Die digitale Unterschrift aktiviere ich aber als Standard, damit jede ausgehende E-Mail digital signiert wird.
Fertig!
Die Einrichtung des S/MIME-Zertifikates ist damit abgeschlossen.
In weiteren Posts werde ich den Versand verschlüsselter E-Mails und den Import von Öffentlichen Schlüsseln erklären.
Fragen? Postet gerne in die Kommentare oder sendet mir eine E-Mail an mail@bernhard-kraemer.com.
Neueste Artikel von Bernhard Krämer (alle ansehen)
- Terrform AWS Fehler: „Error: collecting instance settings: UnauthorizedOperation: You are not authorized to perform this operation.“ - 3. August 2023
- Terraform AWS Fehler „Error: reading EC2 Instance (…): reading block devices: UnauthorizedOperation: You are not authorized to perform this operation. - 3. August 2023
- Was Google über dich weiß… - 25. April 2019